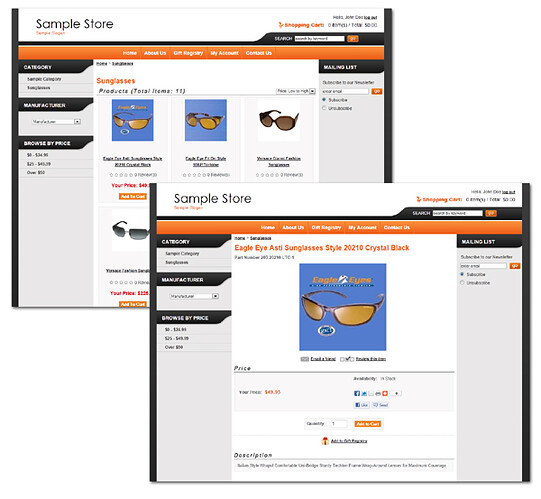3dcart and Doba Drop Shipping
Yes! 3dcart is now partnered with Doba and together, we developed an automated integration which you can use to easily tie your Doba Catalog inventories to your 3dcart store.
Note
To set up your 3dcart store for Doba, please contact our sales department at ( 800-828-6650 option 1 ) for information on ordering and adding the Doba plugin which will be used to connect your 3dcart store to your Doba account.
After you’ve applied for the 3dcart/Doba plugin, please use the following steps to set up the rest of your Doba integration.
How it works
- Create an Inventory List on your Doba account for product you’d like to sell.
- Sell the items directly from your 3dcart store.
- Collect payment on the shopper’s order
Meanwhile, the order is sent to your Doba account from your 3dcart store.
- Process and pay for the order on your Doba account - Keep the difference as your profit!
- Doba ships the product to your shopper.
- Repeat!
Note
You will first need to create an account with Doba in order to create your inventory lists, set up your payment options and merchant information. To begin this portion of the process, please click here to go directly to Doba’s site.
After setting up your Doba Account, you can browse through their available catalog of items, select which items you’d like to sell and create what is known as “Inventory Lists.” These inventory lists will then be used during the 3dcart integration when you import the products to your store.
Integrating Doba to your 3dcart Store
After creating your Doba account and inventory list(s) you will then begin the process of integrating Doba with your 3dcart store. To proceed with this step, you will need your “Retailer ID” number from Doba.
To retrieve your Retailer ID, please log into your Doba account and look towards the top, right-hand side of the interface. Directly beneath the “Help Center” link will be your retailer ID. Make a note of the ID for your records.
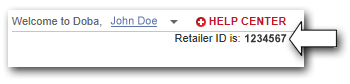
Integration Part I: Requesting Permission
The first step is to set up your 3dcart store to connect to your Doba account. To do this, you will be entering your Doba Retailer ID number into your 3dcart and requesting permission from your 3dcart Store to connect to your Doba Account.
Follow these steps:
Log into your 3dcart Online Store Manager
- Use the left hand navigation menu and go to Modules
- Use the search bar at the top to search for “Doba” and expand the module by clicking on the + icon
- Click on the “Settings” link directly beneath the module
- Place a checkmark in the “Enable” checkbox
- Enter your Doba retailer ID in the appropriate field
- Click “Save” at the top right to commit your changes"
After saving your Retailer ID, the page will insert a special button that will allow you to “Request Permission” from your Doba account in order to connect to it. Click this button to proceed.
After Clicking on the “Request Permission” button, the screen will change to display that your request is “Pending.”
Note
The 3dcart/Doba settings page will also contain the following Inventory Synchronization Settings that you can configure. These are:
- Frequency of time
Set the frequency at which you’d like for your 3dcart store to update its inventory levels for Doba products. Your available ranges are 1 to 24 hours. - Send Log Report to
Specify the email address you’d like for the inventory log to be sent to. You may leave this field blank if you do not wish to receive this email.
Integration Part II: Granting Permission
To continue: At this point, you’ve entered your Doba Retailer ID on your 3dcart Store and have requested permission from your 3dcart store to connect to your Doba Account. Now you’ll need to grant that permission on your Doba account.
Follow these steps:
- Log into your Doba Account.
- Towards the top right, click on your Account Name
- Select “My Account”
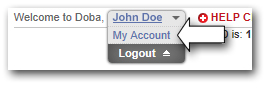
- Scroll towards the bottom of the page until you see the “Partner Authorizations” section.
- Look for the 3dcart listing and set its permission to “Allowed”
- Save Changes to finish.
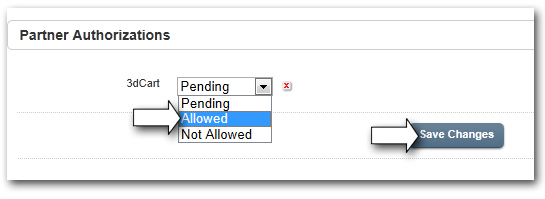
Integration Part III: Importing Products
By now, you should now have the following steps completed:
- Your Doba account created
- Your Doba inventory list(s) of Doba products that you’d like to sell created
- Your retail ID connected to your 3dcart store.
- Permission from 3dcart to Doba granted
Now for the exciting part. Importing your items from Doba!
3dcart’s integration with Doba will allow you to automatically populate your Doba catalog items into the 3dcart store. This will include everything necessary on the item including pricing, inventory, manufacturer information and even images!
Note
For products with options, the import will download each selected variant of the product and apply it to your store as its own individual product.
To import your Doba items, use the following steps:
Log into your 3dcart Online Store Manager
- Use the left hand navigation menu and go to Modules
- Use the search bar at the top to search for “Doba” and expand the module by clicking on the + icon
- Click on the “Settings” link directly beneath the module
- Click on the “Import” button located on the subsequent page.
- Select your Inventory List from the drop-down menu
When you select one of your lists, the page will update with your selectable import options
The following is a reference of the import settings you can specify:
- Import Options
- Import new and existing products
Imports all items from your list - Import new products
Imports only new items that were added to the list since your previous import. - Update existing products
Merely updates existing products that are already present on your store. No new items are added.
- Import new and existing products
- Product Pricing:
- Use MSRP
This will set the product’s price as Doba’s Manfuacturer Suggested Retail Price. - Markup by ___%
Mark up the product’s wholesale price by a specific percentage. - Markup by $___
Mark up the product’s wholesale price by a specific dollar amount. - No Markup
Import the product with the wholesale price as its selling price.
- Use MSRP
- Categories
- Create and use doba categories automatically
Enable this checkbox to automatically create the product’s categories, based on how they are listed on Doba.
- Create and use doba categories automatically
- Product Visibility
- Hide Product
Use this checkbox to specify whether the product can be seen on your live store or not. (default action is to hide product until you are ready to diaply it.)
- Hide Product
- Overwrite these product fields when an existing product is imported:
- Price
- Name
- Description
- Extended Description
- Image
Note
The very last set of options will allow you overwrite specific product fields when existing products are imported to your store. These can be useful for situations where you’d like to update the product’s basic information but do not want to change the image for example.
Once you have specified your settings and are ready to import your items; click on the “Import” button. Your store will then display an brief import screen (similar to the product CSV imports) and you’ll see the final import reporting message.
Viewing your Products
Once you’ve imported your items, they will be ready to display on your store. On the store front, they will display just like your regular products.
However, when you view your products in the Online Store Manager, you will see the Doba items listed with the Doba brand image.
Processing Doba Orders
When orders for Doba products come into your 3dcart store, they will be sent to your Doba account. Menwhile, the 3dcart portion of the order will reside in the normal “New” status queue of your 3dcart store.
During this time, you will then need to log into your Doba account in order to process the rest of the order. Processing the order on the Doba account basically entails purchasing the product from Doba - after which the item is shipped to your customer.
As soon as the order is processed on your Doba account, an XML call will be sent back to your store which will transfer the 3dcart order from your New status, to the Shipped status as needed.
Curated by: Liquid Layer Networks
Powered by:
HostCheetah Networks
Global Web Hosting, Domain Registration and Internet Services
http://hostcheetah.net | http://hostcheetah.uk